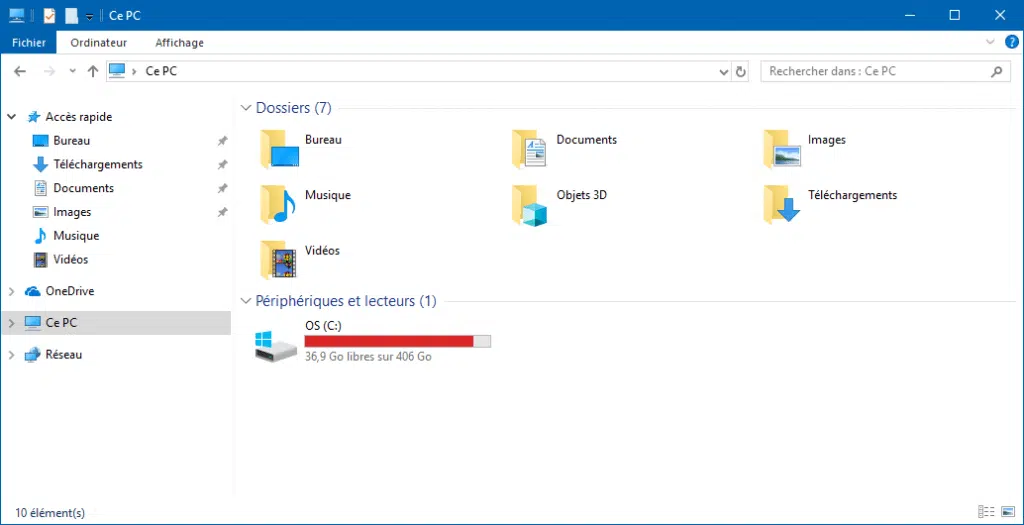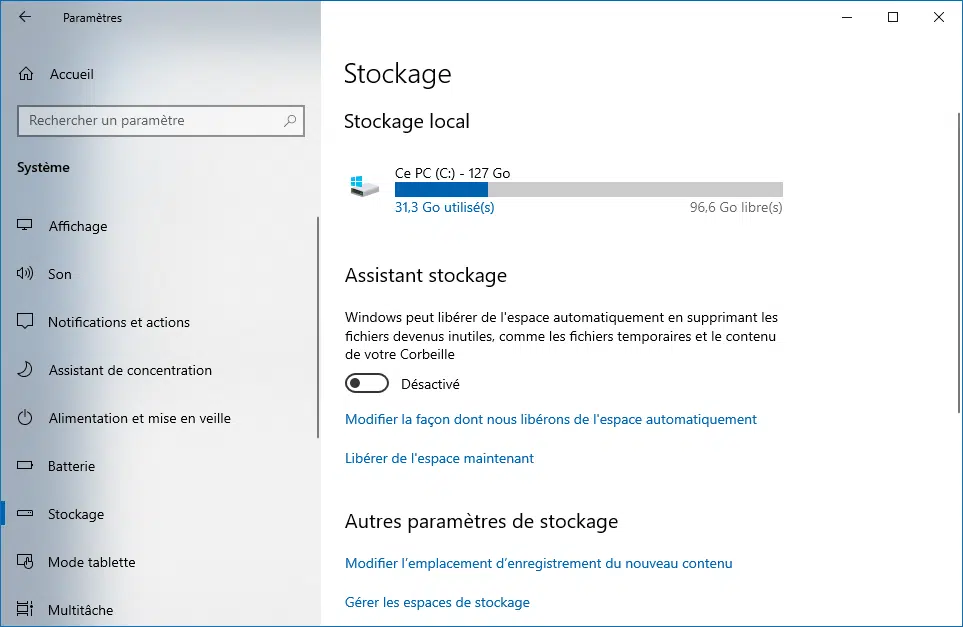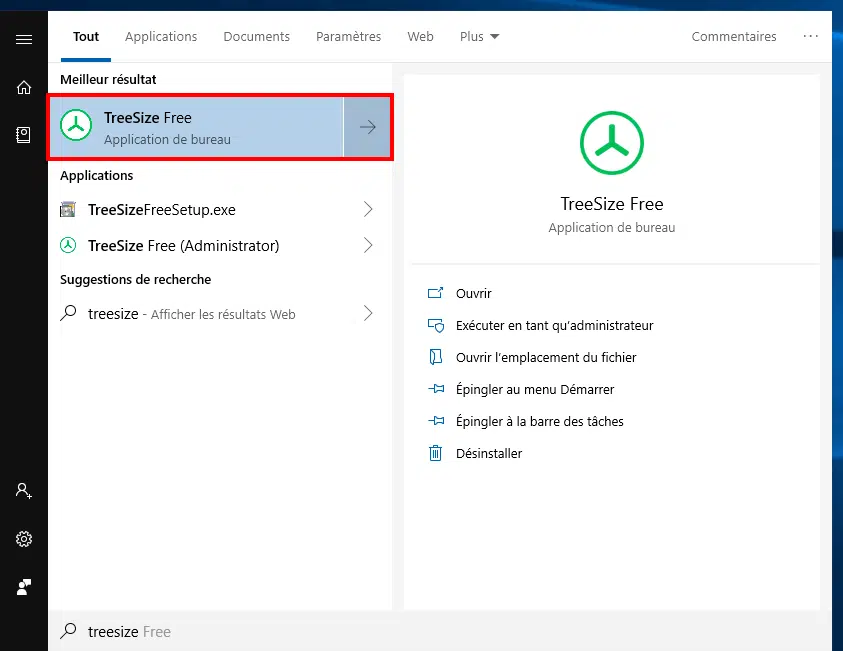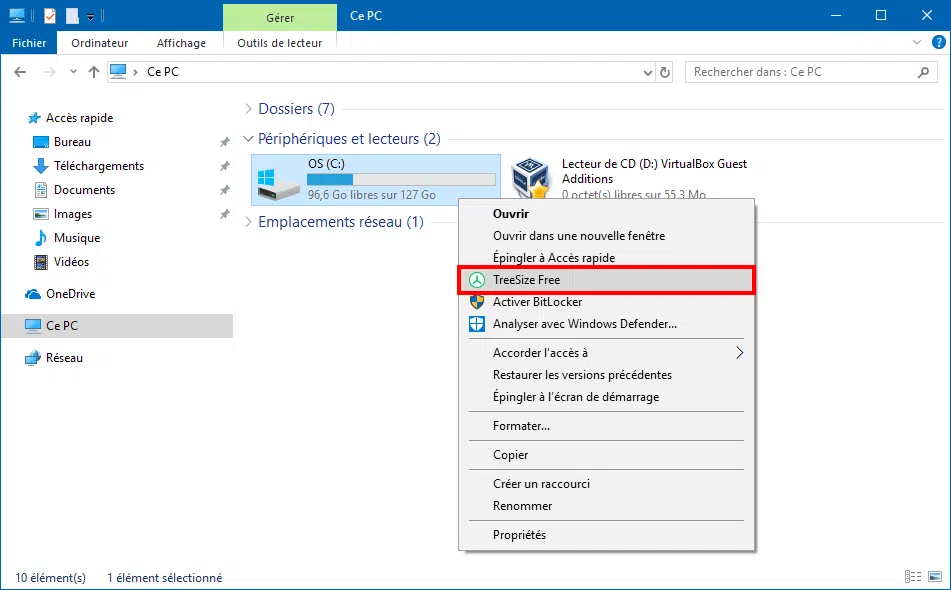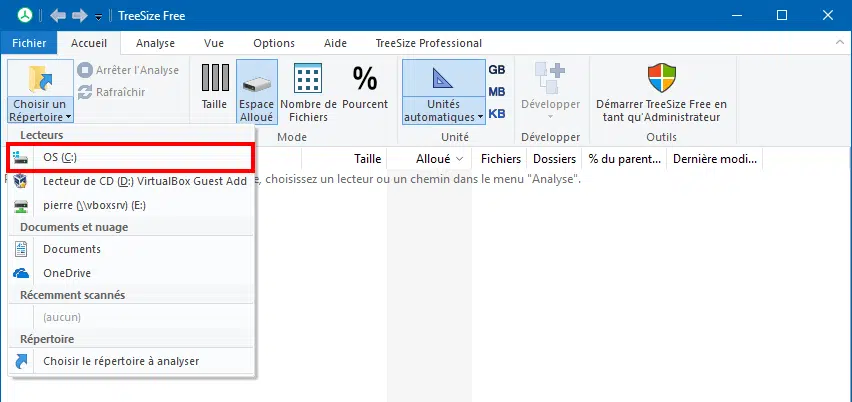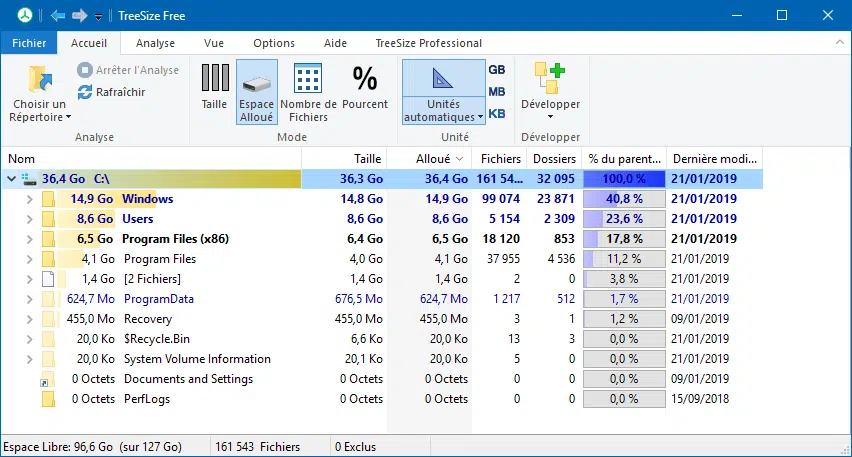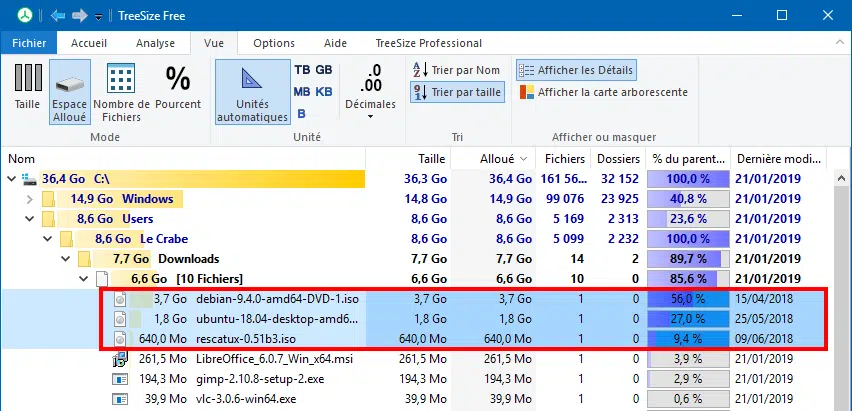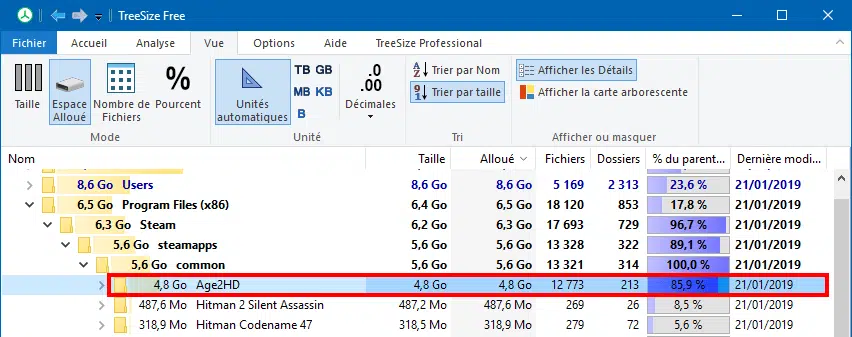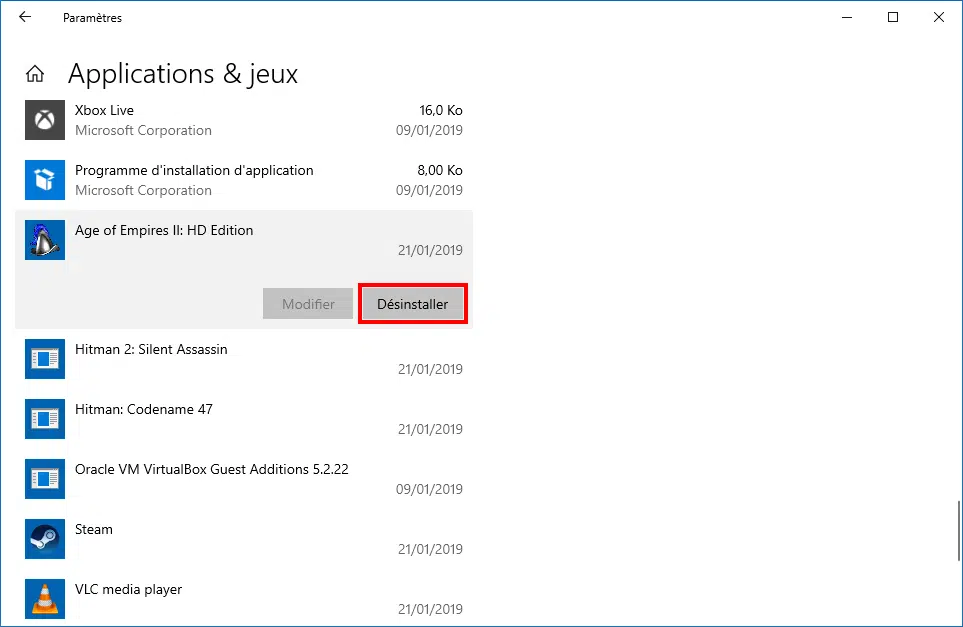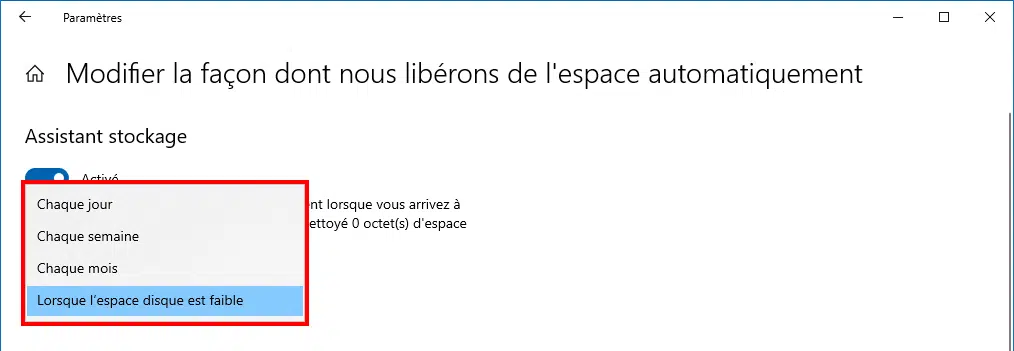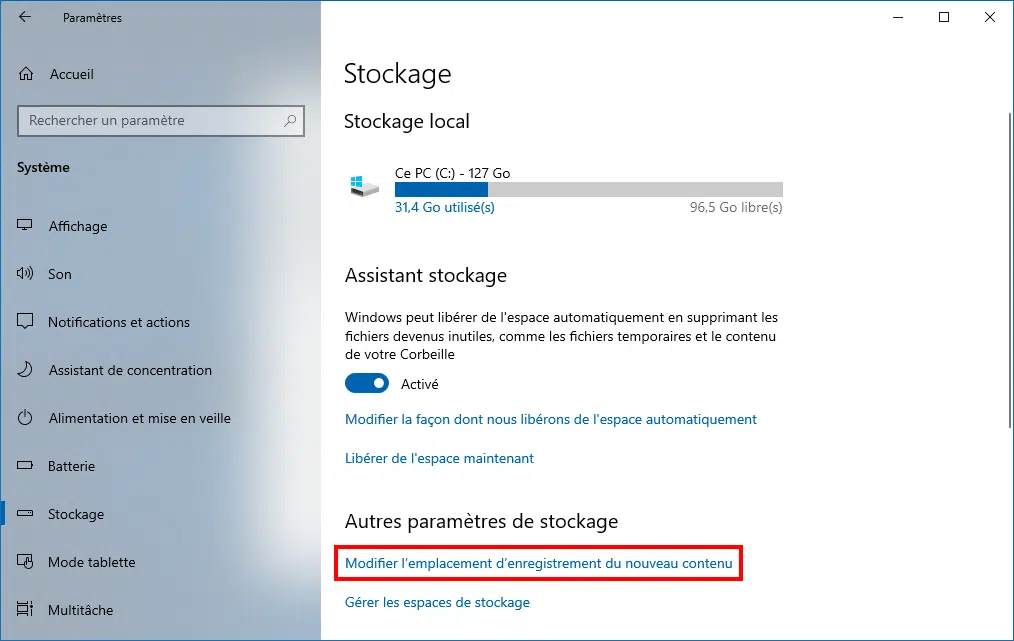disque de votre ordinateur est presque plein ? 😬 Il faudra agir ! Pour stocker de nouvelles données sur votre PC, libérez de l’espace disque Le dès maintenant. Et pour ce faire, un nettoyage de disque est nécessaire !
Cela tombe bien : dans ce tutoriel, j’explique comment libérer efficacement de l’espace disque sur votre PC afin que vous puissiez l’utiliser paisiblement et éviter d’avoir à acheter un disque plus gros !
A voir aussi : Comment regarder mycanal sur Smart TV ?
En fait, les fichiers et les dossiers s’accumulent au fil du temps, et le disque qui était considéré comme suffisant pour accueillir toutes ces données est maintenant étroit. Avant d’acheter un nouveau disque qui reste une solution coûteuse, il existe plusieurs méthodes qui permettent d’économiser plusieurs gigaoctets sur votre disque. Mais sur quoi et comment agir😉 ?
A lire aussi : Comment installer TeamViewer sur tablette ?
🤔
Pour nettoyer un disque sur un PC Windows, vous pouvez compter sur les trois poignées suivantes :
- Fichiers temporaires : Au fil du temps, temporaire augmente créés par Windows et occupent de plus en plus d’espace sur le disque. Un fichier temporaire est très utile car il permet au système de retourner rapidement des données à l’utilisateur sans avoir à les calculer à nouveau en recherchant les ressources de l’ordinateur (processeur, RAM…) et sans perdre de temps. Néanmoins, il est bon de nettoyer régulièrement les fichiers temporaires qui peuvent non seulement devenir obsolètes et inutiles, mais aussi volumineux.
- Fichiers personnels : Vous accumulez sans réaliser des fichiers (documents, photos, musique, vidéos, fichiers d’installation…) dont vous n’avez plus besoin et qui encombrent aujourd’hui le disque.
- Logiciels et jeux installés : Vous enregistrez les logiciels que vous n’utilisez plus, les jeux vidéo que vous ne jouez plus, et ce sont généralement ceux qui occupent le plus de place sur votre PC !
Dans ce guide, c’est sur ces leviers que nous allons agir pour libérer de l’espace disque. Pour y parvenir, nous allons d’abord utiliser les outils de nettoyage Windows , puis nous verrons comment utiliser BleachBit comme supplément.
Avant de commencer la tête vers le bas dans cette entreprise, je vous recommande vivement d’identifier exactement ce qui prend de l’espace sur votre PC (voir le préambule). Cela ne prend que quelques minutes, et cela vous permet d’être plus efficace pour nettoyer le disque ! Le but est aussi de comprendre comment vous y êtes arrivé ! Utiliser un logiciel de nettoyage sans savoir exactement ce qui se passe est, à mon avis, contre-productif.
Allons-y, voyons ce qui remplit☝ notre bon vieux PC !
Plan de l'article
😎 Préambule : Identifier ce qui prend de l’espace sur le disque
La première chose que vous devez faire avant de commencer quoi que ce soit est de savoir exactement ce qui prend de l’espace sur votre PC ! Nous serons alors en mesure d’agir efficacement et de cibler les fichiers les plus volumineux sur le disque.
Pour savoir, ce qui prend de l’espace sur notre disque, nous utilisons le logiciel TreeSize Freeessentiel. Nous allons également utiliser l’ outil de stockage Windows 10 en plus.
Avec TreeSize Free
TreeSize est un analyseur d’espace disque qui affiche tous les dossiers et sous-dossiers sur un disque (il est également possible d’analyser n’importe quel dossier) triés par taille, comme une arborescence très simple à lire. C’est le logiciel de référence pour savoir exactement ce qui prend de l’espace sur votre PC !
Comment l’utiliser :
- Téléchargez et installez TreeSize Free .
- Démarrez TreeSize Free :
- via le menu Démarrer >
TreeSize Free.
- via l’Explorateur en cliquant avec le bouton droit sur le dossier ou le disque à analyser >
TreeSize Free.
- via le menu Démarrer >
- Exécutez-le en tant qu’administrateur afin que vous puissiez analyser tous les dossiers sur le disque, dont certains sont protégés en lecture. ****4Si vous ne le faites pas, vous aurez un message d’avertissement concernant l’incapacité d’analyser les dossiers protégés. Sélectionnez Redémarrer en tant qu’administrateur pour redémarrer l’analyse avec les privilèges d’administrateur. ****5
- Cliquez sur Sélectionner le dossier et sélectionnez le lecteur à analyser (par exemple C :
).
- Lorsque l’analyse est terminée, TreeSize affiche tous les dossiers et fichiers du lecteur, triés par taille
. Avec les barres, vous pouvez voir d’un coup d’œil les plus grands dossiers et fichiers.
- Développez l’arborescence des dossiers et identifiez les fichiers et dossiers
qui occupent beaucoup d’espace. Dans l’exemple ci-dessous, nous voyons que certains fichiers dans le dossier utilisateur (dans C:UsersLe Crab Downloads) et un jeu Steam (Age2HD) ont une grande taille.
Maintenant que vous savez pourquoi votre disque est plein, vous pouvez agir :
- S’ il s’agit de dossiers ou de fichiers de votre dossier utilisateur (C:Users ), vous pouvez les supprimer directement dans TreeSize en cliquant avec le bouton droit. Ceux-ci seront placés dans la poubelle. Après l’avoir vidé, libérez de l’espace sur votre disque (voir section 2.1. Supprimer les fichiers temporaires).
- S’ il s’agit de programmes, de jeux vidéo (situés dans C:Program Files) ou de fichiers temporaires (situés dans C:Windows), il est préférable d’utiliser les outils internes de Windows pour nettoyer (voir chapitre 2. Libérez de l’espace disque).
Pour commencer à nettoyer le disque , continuez à lire le chapitre suivant : 2. Libérez de l’espace disque !
Avec espace de stockage (W10)
Idéalement, Stockage dans Windows 10 Paramètres dispose d’une page d’utilisation du stockage qui vous permet de voir rapidement les éléments qui prennent de l’espace sur un lecteur, tout trié par catégorie : système, applications, fichiers temporaires…
C’ est un excellent ajout à TreeSize !
Voici comment l’utiliser :
- Ouvrez le site Stockage :
- via Paramètres > Système > Larehouse.
- à l’aide de la commande Exécuter : ms-settings:storagesense.
- Cliquez sur le lecteur que vous souhaitez analyser. ****11
- Identifiez les catégories qui occupent le plus d’espace sur le disque. ****12
- Pour plus d’informations sur une catégorie, cliquez dessus. Par exemple, en cliquant sur Programmes et Jeux, vous trouverez une liste des logiciels et jeux vidéo installés sur votre système. Trier la liste par taille pour trouver plus facilement les applications volumineuses. ****13Malheureusement, Windows ne peut pas détecter la taille de certaines applications. Dans l’exemple ci-dessous, la taille des jeux n’est pas répertoriée tout en représentant la plus grande partie de l’espace occupé. Pas haut.****14la Catégorie Système et espace réservé vous permet de comprendre l’espace occupé par le système d’exploitation entre les fichiers système et la mémoire virtuelle. ****15
Maintenant que vous savez pourquoi votre disque est complet, vous pouvez agir :
- S’ il s’agit de dossiers ou de fichiers de votre dossier utilisateur ( Documents, Photos, Bureau, Autre…), vous pouvez les supprimer directement de l’Explorateur en cliquant sur le bouton Afficher. Ce dernier sera placé dans la poubelle. Après l’avoir vidé, libérez de l’espace sur votre disque (voir section 2.1. Supprimer les fichiers temporaires). ****16
- s’ il s’agit de programmes ou de jeux vidéo (catégorie Application & Jeux), vous pouvez les désinstaller directement ici en cliquant sur le bouton Supprimer
après avoir sélectionné ce programme.
- s’ il s’agit de fichiers temporaires (catégorie Fichiers temporaires ), tout est expliqué à la section 2.1. Supprimez les fichiers temporaires.
Pour commencer à nettoyer le disque , continuez à lire le chapitre suivant : 2. Libérez de l’espace disque !
Libérer espace disque
Supprimer les fichiers temporaires
Nous supprimons les fichiers temporaires à l’aide de l’ outil Nettoyage de disque Windows.
- Ouvrir le nettoyage de disque :
- sous Windows 10 : Paramètres > Système > Stockage > Libère de l’espace maintenant.****18
- sous Windows 7 et 8.1 : Panneau de configuration > Système et sécurité > Outils d’administration > Nettoyage Remarque : Si vous êtes dans cette fenêtre, du disque ou cleanmgr.exe. cliquez sur le bouton Nettoyer les fichiers système
****19
pour afficher d’autres paramètres.
- Sélectionnez tous les éléments que vous souhaitez supprimer :
- Téléchargements! Attention : Tous les éléments du dossier . C:Users Downloads sont supprimés !
- Nettoyez Windows Update .
- Vignettes .
- Optimisation de livraison fichiers.
- Fichiers Internet temporaires .
- Antivirus Windows Defender .
- Le système a créé des fichiers de rapport d’erreurs Windows .
- Fichiers temporaires .
- Poubelle .
- Installation (s) précédente (s) de Windows.
****20
L’ espace de stockage libéré s’affiche devant le nombre total sélectionné (ici 73,3 Mo).
- Cliquez sur Supprimer les fichiers pour commencer à supprimer les fichiers temporaires sélectionnés.
C’ est une bonne chose à faire ! Les problèmes d’espace disque sont généralement résolus après l’utilisation du Nettoyage de disque .
→ Si votre disque est encore saturé , continuez à lire le didacticiel.
👍 Supprimer les logiciels inutiles et inutilisés
Nous supprimons les logiciels inutiles et inutilisés et les jeux vidéo à l’aide de l’utilitaire Windows Programmes et fonctionnalités.
- Ouvrez la page Programmes :
- sous Windows 10 : Paramètres > Applications > Applications et fonctionnalités ou paramètres MS : AppsFeatures.****21
- sous Windows 7 et 8.1 : Panneau de configuration > Programmes > Programmes et fonctionnalités ou contrôles appwiz.cpl. ****22
- Triez les applications par taille pour identifier rapidement quels logiciels et jeux vidéo occupent le plus d’espace sur le disque.
- Trouvez des applications inutiles ou que vous n’utilisez plus.
- Sélectionnez les applications que vous souhaitez supprimer et cliquez sur le bouton Supprimer. ****23
- Répétez l’opération pour les autres programmes que vous ne souhaitez plus utiliser sur votre système.
Votre disque devrait maintenant se sentir beaucoup plus léger !
→ Si votre disque est encore saturé , continuez à lire le didacticiel.
👍 Activer les fichiers en fonction des besoins (OneDrive)
Si vous utilisez OneDrive, référentiel en ligne Microsoft, vous pouvez également libérer de l’espace sur votre disque grâce à la fonctionnalité Fichier à la demande .
fichiers à la demande Les sont une fonctionnalité qui vous permet d’explorer votre dossier OneDrive dans l’Explorateur sans avoir à télécharger tous les fichiers qu’il contient et à utiliser l’espace de stockage du PC. Cela peut économiser beaucoup d’espace : les fichiers ne sont présents que dans le cloud. Vous ne téléchargez les fichiers sur votre disque local que lorsque vous voulez les voir, puis « à la demande » !
- Dans la zone de notification, cliquez sur l’icône OneDrive .
- Cliquez sur Plus , puis cliquez sur Paramètres . ****24
- Sous Fichier si nécessaire, activez la case à cocher Espace libre et télécharger des fichiers lorsque vous devez les utiliser. ****25
- Cliquez sur OK .
Vous pouvez maintenant libérer de l’espace sur votre disque local :
- Ouvrir votre dossier OneDrive dans l’Explorateur.
- Sélectionnez les fichiers stockés sur votre PC (avec l’icône ☑), faites un clic droit dessus et sélectionnez Avant Space. ****26
- Ici, les fichiers sélectionnés sont désormais stockés uniquement dans le nuage (icône de nuage), ils ne prennent plus d’espace sur votre disque local. Ils ne sont téléchargés sur votre disque que lorsque vous voulez les voir. ****27
Et ici, l’espace disque a encore gagné !
→ Si votre disque est encore saturé💪 , continuez à lire le didacticiel.
👍 Utiliser le logiciel de nettoyage Bleachbit
BleachBit est un logiciel de nettoyage d’espace disque libre et complètement libre qui vous permet de cibler leslogiciels installés sur le système. Parce qu’ils stockent également des fichiers temporaires qui peuvent prendre beaucoup de place à long terme !
C’ est une bonne alternative à CCleaner, qui a tendance à être intrusif pour certaines versions.
Comment l’utiliser :
- Télécharger BleachBit et installez-le.
- Démarrez BleachBit, vérifiez les éléments que vous souhaitez nettoyer, puis cliquez sur le bouton Exemple .
- Une fois l’analyse terminée, le logiciel affiche la taille occupée par chaque élément, ainsi que l’espace disque qui peut être libéré en effectuant un nettoyage (devant l’ espace disque potentiellement récupéré). ****28
- Cliquez sur le bouton Nettoyer pour démarrer le nettoyage du disque.
Espace libre que vous voulez !
→ Si votre disque est encore saturé , continuez à lire le didacticiel.
👍 Déplacer de gros fichiers
Si ce que nous avons fait jusqu’à présent n’est toujours pas suffisant, voici la dernière solution ultime : déplacer des fichiers et des dossiers volumineux du lecteur système vers un lecteur externe !
Voici comment procéder :
- Identifiez les fichiers et dossiers volumineux avec le logiciel TreeSize Free (voir dans le préambule).
- Connecter une clé USB ou un disque dur USB pour votre PC.
- Déplacez des fichiers/dossiers volumineux de votre disque local vers le disque dur USB via Explorer :
- en faisant glisser et déposer : ****29
- ouah. bande : sélectionnez vos fichiers et dossiers > Accueil > Déplacer vers > Sélectionner Emplacement > Déplacer . ****30
dans Astuce : Vous pouvez également libérer de l’espace sur votre PC en déplaçant des fichiers volumineux vers un espace de stockage en ligne
Ici, c’était la dernière solution (la plus radicale) tel que Microsoft OneDrive, Google Drive, Dropbox… ! pour libérer de l’espace disque ! Vous devez maintenant être en mesure de stocker de nouvelles données sur votre disque.
Pour éviter d’être dans une telle situation à l’avenir, allez-y et suivez les recommandations du😉 chapitre suivant !
Aller plus loin
Activer l’Assistant Stockage (W10)
Assistant Stockage Windows 10 (disponible aussi depuis la version 1703 appelée « Mise à jour des créateurs ») est une fonctionnalité qui libère automatiquement de l’espace disque en supprimant les fichiers temporaires, le contenu de la Corbeille et le dossier Téléchargements.
Pour le configurer et l’activer :
- Ouvrez le site Stockage :
- via Paramètres > Système > Stockage.
- à l’aide de la commande Exécuter : ms-settings:storagesense.
- Cliquez sur Modifier la façon dont nous libérons automatiquement de l’espace dans l’Assistant Stockage. ****32
- Activez le contact sous l’Assistant Stockage. ****33
- Utilisez la liste déroulante Exécuter le stockage pour sélectionner la date d’exécution de l’Assistant Stockage :
- Tous les jours .
- Chaque semaine .
- Tous les mois .
- Lorsque l’espace disque est faible (recommandé).
- Sous Fichiers temporaires, sélectionnez le bouton Supprimer les fichiers temporaires n’utilisent pas .
- Sélectionnez la durée de stockage des fichiers de la Corbeille et des fichiers dans le dossier Téléchargements :
- Jamais .
- 1 jour .
- 14 jours .
- 30 jours .
- 60 jours .
****35
L’ Assistant Stockage est maintenant configuré pour s’exécuter automatiquement en fonction des paramètres que vous avez spécifiés. Sans rien faire, l’espace disque est libéré automatiquement et régulièrement sur votre PC !
👌 Sauvegardez des fichiers sur un autre disque
Fondamentalement, Windows sauvegarde les programmes et fichiers personnels de l’utilisateur sur le lecteur système (C 🙂 .
Pour supprimer l’encombrement sur ce lecteur, vous pouvez demander à Windows d’enregistrer vos applications, documents, photos, vidéos, etc. Sur un autre lecteur , tel qu’un autre lecteur interne ou une clé USB connectée de façon permanente PC (comme la clé USB SanDisk Ultra Fit très discrète).
Note ! Si vous utilisez Windows 7 ou Windows 8.1
Comment faire ceci (uniquement sur Windows 10 , suivez plutôt les instructions de cet article : Déplacez vos fichiers personnels vers une autre partition. ) :
- Ouvrez le site Stockage :
- via Paramètres > Système > Stockage.
- à l’aide de la commande Exécuter : ms-settings:storagesense.
- Sous Autres paramètres de stockage, cliquez sur Modifier l’emplacement du nouveau contenu
.
- Sélectionnez un emplacement différent pour chaque type de contenu (applications, documents, musique…), puis cliquez sur Appliquer . ****38
Ainsi maintenant Windows 10 stocke le nouveau contenu dans les endroits que vous définissez par défaut.
Déplacer des applications et des jeux sur un autre disque
voulez supprimer l’encombrement dans , vous pouvez également déplacer vos applications et vos jeux Si vous sur un autre disque.
Pour ce faire, vous avez plusieurs options :
- Utilisez des versions portables (« applications portables ») de vos applications préférées (Firefox, Libre Office…). Pour ce faire, vous devez vous aider à partir de l’excellent portableapps.com. ****39
- Si vous utilisez la plateforme Steam, vous avez la possibilité de déplacer vos jeux vers un autre emplacement : Déplacer les fichiers d’installation et les jeux Steam. ****40
- Si vous utilisez Windows 10, vous pouvez déplacer des applications et des jeux Microsoft Store sur un disque externe sans avoir à les réinstaller :
- Ouvrez la page Applications et fonctionnalités via Paramètres > Applications ou ms-settings:appsfonctionnalités.
- Sélectionnez le programme à déplacer, puis cliquez sur Déplacer .
- Sélectionnez le lecteur sur lequel le programme sera enregistré, puis cliquez sur Bougeà nouveau. ****41
Désactiver le mode Mise en veille prolongée
Si vous manquez vraiment d’espace disque, vous pouvez désactiver le mode veille .
Sous Windows, la mise en veille prolongée est une fonctionnalité qui stocke tout le contenu de la mémoire de l’ordinateur dans un fichier hiberfil.sys , puis ferme complètement l’ordinateur. Lorsque vous rallumez le PC, vous pouvez reprendre le travail partout où vous l’avez laissé.
Plusieurs gigaoctets d’espace disque peuvent être nécessaires pour stocker les données mémoire dans le fichier hiberfil.sys . Par conséquent, il peut être utile dans des situations extrêmes de désactiver la mise en veille prolongée pour gagner plus de Go.
Pour désactiver le mode veille sous Windows :
- Ouvrez une invite de commandes en tant qu’administrateur.
- Entrez la commande suivante : Powerercfg/hibernation désactivé
Maintenant, la mise à jour étendue a été désactivée, vous économisant encore plus espace disque . Pour réactiver le mode hibernating, entrez simplement la commande : powercfg/hibernateon.