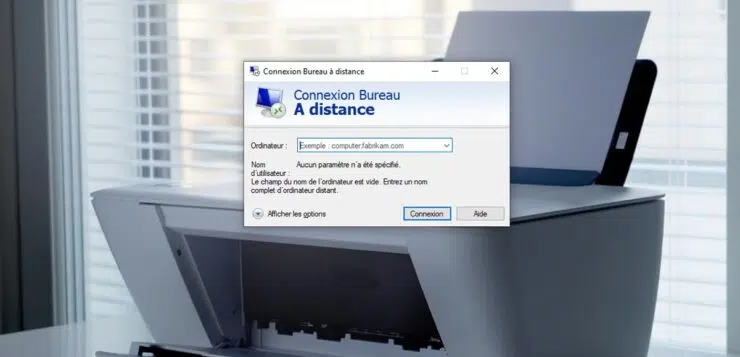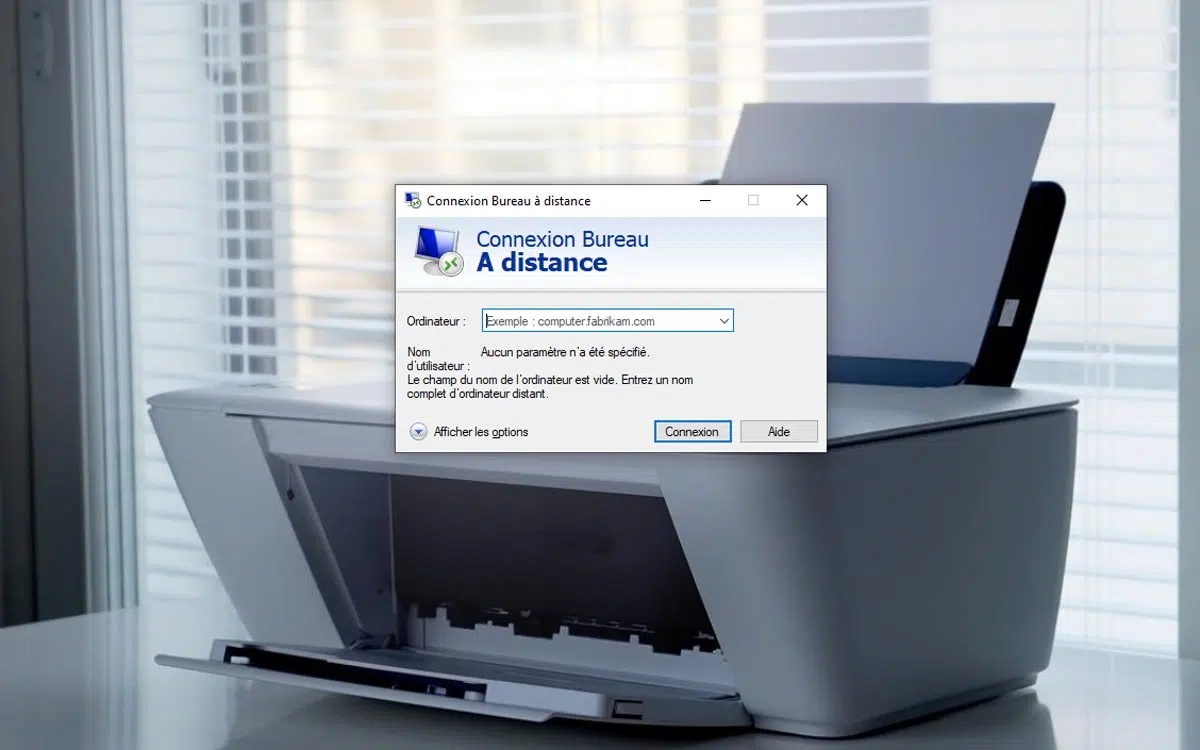Windows 10 fournit des fonctionnalités Bureau à distance. Son nom en dit déjà beaucoup sur ce que c’est pour. Vous n’avez pas besoin d’utiliser une solution tierce pour afficher l’écran sur votre PC, même à des kilomètres de distance. Dans cet article, nous allons voir comment configurer et contrôler un PC à distance grâce à cette fonctionnalité.
A lire aussi : Comment savoir si les contacts sont sur le téléphone ou la carte sim ?
L’ accès à un PC à distance peut être très utile ou même sauver des vies dans de nombreux cas. Que ce soit pour des besoins ponctuels de dépannage, modifier les détails de son PC travaillant à domicile montre quelque chose qui se passe sur votre écran en direct à un ami situé à des dizaines ou même à des centaines de kilomètres de distance. Vous pouvez le faire avec la fonctionnalité Bureau à distance dans Windows 10
A découvrir également : Comment monter un fichier ?
Plan de l'article
Utilisation du Bureau à distance Windows 10
Avant de commencer, disons que tous les utilisateurs de Windows 10 ne sont pas logés dans le même personnage. Lorsque vous utilisez le Bureau à distance, vous ne pouvez accéder à la partie client de la fonctionnalité que si vous disposez du système d’exploitation Édition Familiale. C’est-à-dire que vous pourrez accéder à un PC à distance à partir de votre ordinateur. Mais seuls ceux qui ont une copie de Windows 10 Professionnel (ou version supérieure) installée sur leur PC peuvent le configurer en tant que serveur accessible à distance à partir d’un autre ordinateur.
Configurer le Bureau à distance sur un PC serveur
Il s’agit du PC auquel vous pourrez vous connecter via le réseau local via la connexion WiFi/Ethernet ou via Internet :
- Accédez à Paramètres Windows > Système . Dans le menu de gauche, cliquez sur Bureau à distance
- Tournez le commutateur sur Activer la télécommande
- Cliquez sur Confirmer dans la boîte de dialogue qui s’ouvre
- Notez le nom de l’ordinateur sur l’écran du Bureau à distance Vous en aurez besoin pour suite****1
En outre, identifiez l’adresse IP locale de votre PC et notez-la si vous souhaitez vous connecter à partir du même réseau.
Connexion à distance à partir d’un autre PC Windows 10 (LAN)
Quand Le Bureau à distance est activé sur votre ordinateur, il est prêt à être accessible à tout moment s’il est connecté à Internet pour des connexions externes ou au LAN pour les connexions locales.
À partir d’un autre PC Windows 10 :
- Dans la barre de recherche de Windows, tapez Connexion Bureau à distance , puis cliquez sur l’option éponyme qui apparaît dans les résultats de la recherche
- Dans la fenêtre qui s’ouvre, entre l’adresse IP locale l’ordinateur précédemment conservé ou son nom****2
- Cliquez sur Connexion .
- Entrez ensuite le nom d’utilisateur et le mot de passe Windows du compte.
Depuis un smartphone ou une tablette Windows, Android ou iOS
Le processus est presque le même. Installez simplement l’application Bureau à distance gratuitement à partir du Microsoft Store, Google Play Store ou App Store Entrez le nom du PC auquel vous souhaitez vous connecter ou son adresse IP locale, , puis démarrez la connexion.
Pour les connexions à distance à partir d’Internet
Si vous prévoyez d’ accéder à votre ordinateur via Internet via Internet , c’est-à-dire en dehors du réseau local, effectuez des ajustements à votre routeur ou à votre boîte Internet pour permettre le passage des connexions à distance. Vous devez également connaître votre adresse IP publique pour vous connecter à l’ordinateur à partir d’Internet.
Pour ce faire, allez sur monip.org et notez l’adresse. Notez que la plupart des opérateurs offrent des adresses IP dynamiques. Pour les connexions distantes régulières, il est préférable de demander une adresse statique. Cela vous évite le besoin d’essayer de connaître la nouvelle adresse IP à chaque fois pour vous connecter.
- Alors commencez par accéder à l’interface d’administration sur votre routeur
- Parcourez les paramètres et recherchez l’option de réinitialisation du port , qui peut également avoir d’autres noms : Port pièce jointe, transfert de port, transfert de port pour interfaces en français
- Assurez-vous que le transfert de port est activé et remplissez les informations comme suit (les noms de champs doivent être à peu près les mêmes que les vôtres) :
- Port de démarrage : entrez le numéro de port que vous souhaitez attribuer pour vous connecter à votre PC. Ex : 55501
- Port de fin : Entrez le même numéro de port qu’avant
- Adresse IP locale : Entrez l’adresse IPv4 de votre ordinateur comme indiqué ci-dessus
- Protocole : Sélectionner TCP
- Enregistrez les modifications.
PS : Pour configurer plusieurs ordinateurs pour une connexion à distance dans le réseau, redirigez un numéro de port différent vers l’adresse IP locale de chaque ordinateur.
Après ces manipulations, il est nécessaire d’autoriser les connexions via le port sélectionné pour éviter d’éventuels blocages du pare-feu Windows. Pour ce faire, vous devez voir notre article sur la façon de configurer le pare-feu Windows 10.
Enfin, pour se connecter à distance à partir d’un ordinateur via Internet :
- Dans la zone de recherche Windows, tapez Connexion Bureau à distance sur l’ordinateur client, puis cliquez sur l’option éponyme qui apparaît dans les résultats de la recherche
- Dans la fenêtre qui s’ouvre, entrez l’adresse IP publique de l’ordinateur serveur suivie de deux points ( 🙂 et le numéro de port dans le champ Nom de l’ordinateur. Ex : 95,142,161. 84:55501
- Cliquez sur Connexion .
- Entrez ensuite le nom d’utilisateur et le mot de passe Windows du compte.
C’ est ça, c’est tout. Si vous trouvez ces manipulations trop compliquées, vous pouvez également utiliser la fonctionnalité Bureau à distance avec Google Chrome. Pour vous, le couloir peut être très simple.